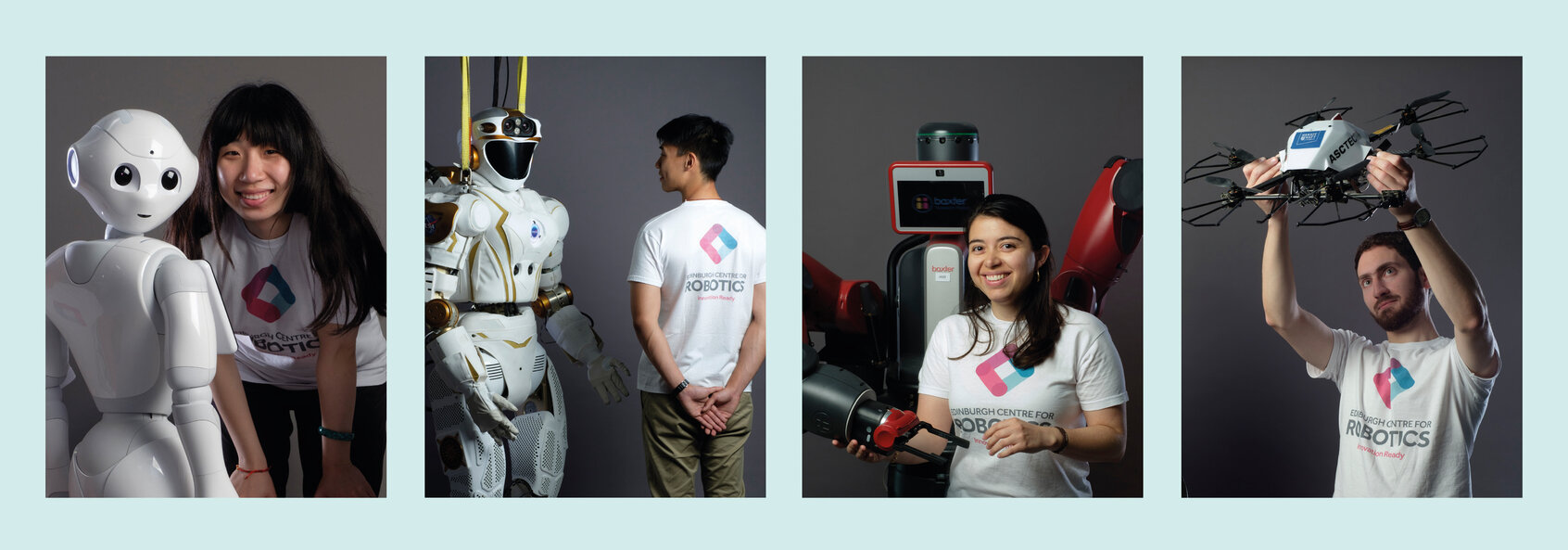Virtual Open Day
Join Dr Subramanian Ramamoorthy online to learn more about our CDT in Robotics & Autonomous Systems, followed by a question and answer session.
Next session: 10:00 am, Wednesday 9th December 2015
10:00 am
Dr Ramamoorthy - short talk about the CDT in Robotics & Autonomous Systems.
10:15 am
Q & A session (Have you looked at our FAQs document?)
Sign up at http://cdt-ras-vod.eventbrite.com
Sign up for other University of Edinburgh Online Information Sessions: www.ed.ac.uk/studying/postgraduate/online-events/timetable
The session is delivered using Blackboard Collaborate. You will be able to participate in the session and ask questions via text chat.
Please note that there are free apps for smartphones and tablets, enabling participation in Collaborate sessions on these devices. However, please be aware that the number of features is slightly limited compared to the PC / Mac version. To install the app, just search for 'Collaborate' in the respective app store.
How to prepare for the session?
Before the session - get prepared
It is advisable to make sure you are set up at least 24 hours before the session. Try not to leave these steps until the day of the event.
- Refer to our Technical help pages to ensure that your computer set-up is compatible with our system requirements.
- If you want full access to the audio features that will be used in some sessions, ensure that you have a headset and sound card.
- Familiarise yourself with the system's interface and features (details below). Most sessions will be run in Collaborate but if your session is run in another programme, check for any minor differences.
On the day - accessing the session
- Check that you have downloaded the Blackboard Collaborate Launcher. This is a broswer extension that is required to launch sessions using Collaborate.
- If you haven't already done so, access the Collaborate test classroom so that you can check that Java is set up correctly in your browser.
- Ensure your pop-up blocker is switched off and that Java is enabled in your browser.
- Click the link to the required session to access the virtual classroom. If you registered for the session via Eventbrite, this link will have been emailed to you.
- Enter your name to access the session. We ask for this simply so that we can see who is taking part in-session and direct answers to questions to the right person. There is no password required.
- Once in the session, run the Audio Setup Wizard to ensure you can hear the presentation (note that some sessions will use text chat only).
Getting to know the interface
An in-depth Participant Guide with information on all the features of Collaborate is available from the Blackboard website. We've also listed the basics of using Collaborate here.
- To send text Chat messages, type into the Main Room text input box then press the ENTER/RETURN key.
- To switch your microphone on and off, press the Talk button on and off.
- To raise (and lower) your hand to make a comment or ask a question, click on the hand icon in the Expressions Toolbar above the chat box.
- To use the Polling menu to answer Yes or No, click on Yes/No in the Poll Menu; a green tick or a red cross is displayed beside your name in the Participants List.
Collaborate Online Orientation and Participant Guide
What to do during your session
During your session, staff from the School or department will be on hand to answer any questions you might have. Some sessions will involve a Powerpoint presentation but this will not always happen.
Follow the etiquette set by the session moderators, eg:
- Raise your hand if you want to ask a question or make a comment.
- When it is your turn to ask your question, the moderator will call on you to do so.
- Type your question into the chat box and send this to the whole room, or if using audio, speak your question.
- Once your question has been answered, please lower your hand.
- If you have been using a microphone to speak your question rather than typing it, you must remember to release your Talk button when you have finished speaking.
- If you are having problems, use private chat to communicate with the moderator. You can do this by double clicking on one of the moderator names at the top of the participant list.